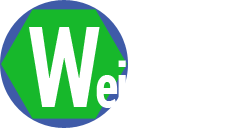Overview
The Timeline application helps keep track of important events in your life and includes health and fitness tracking.
Timeline is perfect for entering and visualizing big events like houses, jobs, projects, vacations, pets or any event or period of time that is important to you. You can track data about just yourself or any number of people.
You can also track your sleep, exercise, weight, heart rate, medications, illnesses, etc. The program integrates with Fitbit fitness trackers and a custom web app at Weissoft.com for entering health data when you are on the go.
Getting Started
The first time you run the program, it will have you create a database file
and enter your name and birth date. The database file is where all your events and health data will be saved. Pick a spot that makes sense for you. Ideally this file should be included in your backup system.
As you use the program, this database is updated constantly so you never have to save. The program will also remember where you put your database file and will open your file each time the program runs.
The program will startup displaying your lifespan on the timeline.

Adding people
You can track as many people as you would like. To add a new person, click
the "Add Person" button. Enter their name. If you want to see thier lifespan
on the timeline, click "Track Lifespan" and enter their birth date. If they
are deceased, you can also enter the date they died. If you don't click the
"Track Lifespan", that person wont be shown on the main screen, but can be "tagged" in�events.
If you would like to track health data for a person, click the "Track Health" button when you are adding or editing them. This will allow you to add health events to that person.
You can also link to an online health data source. Fitbit.com and
Weissoft.com are supported. You need to have a Fitbit account and device to
use that service. You can use Weissoft.com without an�account. It
simply�provides a webpage you can use to add heath events that the program
will download. See below for more information.
Adding categories
Events are displayed on the timeline grouped and colored by their category. You can create your own categories and change how they are displayed with the category editor (found in the "Edit" menu).

The program creates a set of default categories for you. These are
"Occupation", "Residence", "Vacation", "Event", "Project" and "Other". You
can remove these categories if they aren't useful to you.
Tracking Events
The primary use for the Timeline program is to track life events. To add an event to a person, click on that person, then click on the "Add event" button:

The Edit dialog lets you give the event a title, pick a category, set the
date range, add an optional description and add people. The event will be
displayed on the timeline for all the people that you tag in the event.
Select the "No End Date" to indicate that the event hasn't ended yet. It will
always be drawn up to the present on the timeline.
To edit an existing event, click that event on the timeline to open it. An open event will show its child events and the "Edit", "Add Child Event" and "Duplicate" buttons:

An event named "DISC" with several child events.
The edit button will bring up the event dialog again where you can change anything about the existing event. The duplicate event button will make a copy of the event and bring up the edit dialog to make any changes to the new event.
To delete an event, either right click on the event and select delete, or
bring up the edit dialog and click the "Delete" button.
Child Events
An event can have children events. These events are only displayed on the screen when the parent event is open and can only cover a sub-interval of the parent event. Otherwise they are just like any other event. In the above figure, "DISC" is the name of the parent event and is in the Occupation category. "Touch Table Gaming" is a child event in the Project category.
Health Tracking
The program can�also track health events. These can be one-time measurements like weight, mood, or heart rate. Or they can be something that happens over time like�sleep, exercise or illness.
When you turn on health tracking for a person, the health bar appears at the bottom of the timeline bar for that person. Use the health bar to view/edit/add health events.
The program automatically creates a "wake" activity to summarize each day. This event stores the number of steps taken if you are using a fitness tracker. It can also be used to keep general notes about the day.
Other health events are created by clicking on the icons at the top of the Health bar:

Clicking on one of the icons will bring up a dialog to fill information
for�that type of event. To edit or delete an existing health event, double
click on that event to bring up the edit dialog, or right click on the event.
You can track custom metrics (like blood pressure, blood sugar or cholesterol) that aren't built into the program by adding new Health Measures (found in the "Edit" menu).

Enter a name for your health measure in the first column.
The "Tracked" column determines if there will be an icon for adding new elements of this type. Use this to turn off built in types that you aren't interested in.
The "Interval" column determines if this is an instantaneous item (a value at
a time) or something that happens over an interval (like an illness with a start and stop time).
"Default Private" will set new events of this type to private by default.
Private events are only displayed on the timeline if the "Show Private"
option is selected in the "Setting" menu. See the privacy section below for
more information.
The icon is�built with the first letter of the name and a color you can pick.
"Data Type" determines how you will enter new values for this measure. "VALUE" is a simple number with an optional unit. Weight and heart rate are examples of value types. "RANGE" creates a slider over the range of values (comma separated) entered in the last column. Energy and mood use "RANGE" to allow you to pick from a range of values using a slider. "SUBTYPE" creates a combo box to pick a value from (exercise and illness are examples). "VALUE_SUBTYPE" is a combination of "VALUE" and "SUBTYPE" fields. You will be able to pick a sub-type from a pull-down and also type in a value.
Charting
If you are tracking health data for a person, there will be a bar chart icon next to the person name on the timeline. Click that button to create graphs of health data. You can see summary charts of sleep, steps and workouts and line graphs of all the data.

Linking to Fitbit
If a person that you are tracking has a Fitbit fitness tracker and has
created an account at Fitbit.com, you can download their Fitbit data and
view it in the Health section of the timeline.
Edit the person who owns the tracker and click "Link Fitbit". The program
will step you through linking your Fitbit account to the Timeline program. Timeline will request read-only access to all the Fitbit data. Once you have granted access, the Timeline will be able to download your Fitbit data whenever you click on the "Sync Trackers" button.
Timeline never has access to your Fitbit login username or password and doesn't request permission to change your Fitbit data. If you edit something that was downloaded from Fitbit, the edit is saved locally but is not sent back to Fitbit.
Linking to Weissoft
Weissoft.com provides a way to enter health data from your mobile device that
will be tracked on the Timeline. It doesn't require a physical tracker or an account.
To use this service, edit the person who will be entering data and click "Link Weissoft". The program will give you a unique URL. Browse to that URL on your mobile device. Any data entered using that URL will be downloaded by your Timeline program.
The easiest way to do this is to browse to the URL and then bookmark it on PC
or use the "Add to Home Screen" option on mobile.
You can have multiple people using the Weissoft website, just link all the
poeple you want to track. Each person will have their own URL.
If you lose the URL, "Sync Trackers" to download the data that you have
entered and then "Unlink" and "Link" Weissoft to create a new URL.

Search
There is a search capability to help you find events.

You can search for a string in the name or description and limit the results by date, person or category. Leave the search term blank to find everything in a category or for a person.
Export
The program saves data in a SQLite database. You can use a database browser
to look at the file. There is also a CSV export capability available on the
"File" menu. Use this to export to a format that you can view in a text
editor or spreadsheet program.
Privacy
All data that you enter into the Timeline program is stored only on your own
computer and is never sent over the internet.
Private events
Events or heath data can be marked as "Private". You can change the
privacy setting for an event by editing it. A "Private" event will only be
displayed on the timeline and in the search results when the "Show Private"
option is turned on in the settings menu.
If you would like all the heath data of a certain type to be private, edit
the heath data types from the "Edit" menu and mark the type as private. New
events of this type will be marked as private.
Fitbit
If you use the Fitbit data link, heath data is read from Fitbit.com
and saved on your computer. Timeine doesn't have access to your Fitbit login
information and can't add or change your data at Fitbit.com.
Weissoft
If you use the Weissoft data link, heath data is read from Weissoft.com
and saved on your computer. Data is never sent to Weissoft.com.
If you use the Weissoft.com service to enter your health data, your data remains anonymous. When you create the link between Timeline and Weissoft.com, you are given a random ID to use on Weissoft.com. The Timeline application simply requests all data for that ID. Weissoft.com has no way to link that ID to any identifying information about you. You can also change Weissoft.com IDs as often as you would like by re-linking your Timeline to a new ID.

 The program creates a set of default categories for you. These are
"Occupation", "Residence", "Vacation", "Event", "Project" and "Other". You
can remove these categories if they aren't useful to you.
The program creates a set of default categories for you. These are
"Occupation", "Residence", "Vacation", "Event", "Project" and "Other". You
can remove these categories if they aren't useful to you.
 The Edit dialog lets you give the event a title, pick a category, set the
date range, add an optional description and add people. The event will be
displayed on the timeline for all the people that you tag in the event.
Select the "No End Date" to indicate that the event hasn't ended yet. It will
always be drawn up to the present on the timeline.
To edit an existing event, click that event on the timeline to open it. An open event will show its child events and the "Edit", "Add Child Event" and "Duplicate" buttons:
The Edit dialog lets you give the event a title, pick a category, set the
date range, add an optional description and add people. The event will be
displayed on the timeline for all the people that you tag in the event.
Select the "No End Date" to indicate that the event hasn't ended yet. It will
always be drawn up to the present on the timeline.
To edit an existing event, click that event on the timeline to open it. An open event will show its child events and the "Edit", "Add Child Event" and "Duplicate" buttons:
 An event named "DISC" with several child events.
The edit button will bring up the event dialog again where you can change anything about the existing event. The duplicate event button will make a copy of the event and bring up the edit dialog to make any changes to the new event.
To delete an event, either right click on the event and select delete, or
bring up the edit dialog and click the "Delete" button.
An event named "DISC" with several child events.
The edit button will bring up the event dialog again where you can change anything about the existing event. The duplicate event button will make a copy of the event and bring up the edit dialog to make any changes to the new event.
To delete an event, either right click on the event and select delete, or
bring up the edit dialog and click the "Delete" button.
 Clicking on one of the icons will bring up a dialog to fill information
for�that type of event. To edit or delete an existing health event, double
click on that event to bring up the edit dialog, or right click on the event.
You can track custom metrics (like blood pressure, blood sugar or cholesterol) that aren't built into the program by adding new Health Measures (found in the "Edit" menu).
Clicking on one of the icons will bring up a dialog to fill information
for�that type of event. To edit or delete an existing health event, double
click on that event to bring up the edit dialog, or right click on the event.
You can track custom metrics (like blood pressure, blood sugar or cholesterol) that aren't built into the program by adding new Health Measures (found in the "Edit" menu).
 Enter a name for your health measure in the first column.
The "Tracked" column determines if there will be an icon for adding new elements of this type. Use this to turn off built in types that you aren't interested in.
The "Interval" column determines if this is an instantaneous item (a value at
a time) or something that happens over an interval (like an illness with a start and stop time).
"Default Private" will set new events of this type to private by default.
Private events are only displayed on the timeline if the "Show Private"
option is selected in the "Setting" menu. See the privacy section below for
more information.
The icon is�built with the first letter of the name and a color you can pick.
"Data Type" determines how you will enter new values for this measure. "VALUE" is a simple number with an optional unit. Weight and heart rate are examples of value types. "RANGE" creates a slider over the range of values (comma separated) entered in the last column. Energy and mood use "RANGE" to allow you to pick from a range of values using a slider. "SUBTYPE" creates a combo box to pick a value from (exercise and illness are examples). "VALUE_SUBTYPE" is a combination of "VALUE" and "SUBTYPE" fields. You will be able to pick a sub-type from a pull-down and also type in a value.
Enter a name for your health measure in the first column.
The "Tracked" column determines if there will be an icon for adding new elements of this type. Use this to turn off built in types that you aren't interested in.
The "Interval" column determines if this is an instantaneous item (a value at
a time) or something that happens over an interval (like an illness with a start and stop time).
"Default Private" will set new events of this type to private by default.
Private events are only displayed on the timeline if the "Show Private"
option is selected in the "Setting" menu. See the privacy section below for
more information.
The icon is�built with the first letter of the name and a color you can pick.
"Data Type" determines how you will enter new values for this measure. "VALUE" is a simple number with an optional unit. Weight and heart rate are examples of value types. "RANGE" creates a slider over the range of values (comma separated) entered in the last column. Energy and mood use "RANGE" to allow you to pick from a range of values using a slider. "SUBTYPE" creates a combo box to pick a value from (exercise and illness are examples). "VALUE_SUBTYPE" is a combination of "VALUE" and "SUBTYPE" fields. You will be able to pick a sub-type from a pull-down and also type in a value.


 You can search for a string in the name or description and limit the results by date, person or category. Leave the search term blank to find everything in a category or for a person.
You can search for a string in the name or description and limit the results by date, person or category. Leave the search term blank to find everything in a category or for a person.