Using the Program
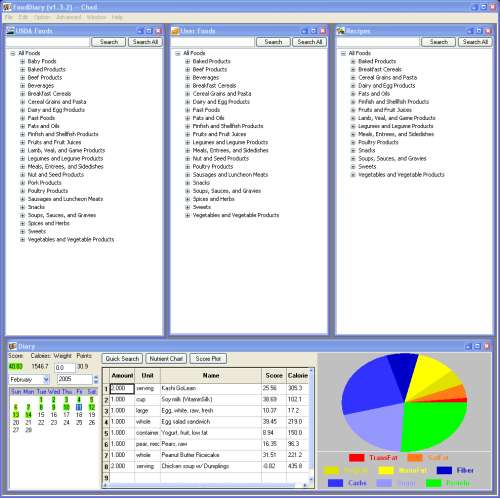
The display is broken up into four windows. The three windows on top list the foods and recipes. The bottom window allows you to pick a day and enter food consumption for that day.
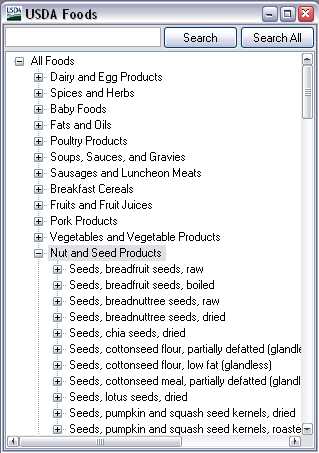 USDA food tree.
USDA food tree.
You can drag a measurement from this window to the User food tree to create a copy of the food, or to the recipe tree to start a new recipe with this measure as the first ingredient, or to the day panel to add this measure to the day's consumption.
Once you have created a food it will be shown in this list of user foods. These foods can be displayed just like the USDA foods by double clicking on them. This will bring up the Food dialog. Since it is a user created food you can also edit the name, category, measurements, and nutrition information for the food. Right clicking on a food will bring up a sub-menu with options to edit, delete or add a new measurement to the food. This will bring up the measurement dialog.
You can drag a measurement from this window to the recipe tree to start a new recipe with this measure as the first ingredient, or to the day panel to add this measure to the day's consumption.A recipe is a collection of foods or other recipes. The recipe tree works just like the user tree. You can view or edit a recipe by double clicking on the measure to bring up the recipe dialog. By right clicking on a recipe, you can edit or delete the recipe. You can also add a new measurement to the recipe. This will bring up the measurement dialog
You can drag a measurement from this window to the day panel to add this recipe to the day's consumption. Or you can drag a recipe from this window to the user food window to create a food out of a recipe. This is useful if you want to edit nutrient info.
All three of these windows allow you to search within the tree for a food or recipe by name. The search is not case sensitive and is order independent. So a search for “MILK choco” will find “chocolate milk (2%)”. When you do a search, all the foods that don't match your query will be removed from the food tree. If you hold down the SHIFT key when you press the search button, it will perform the same search in all three trees. This is useful if you don’t remember if you have created a food in your user tree or not.
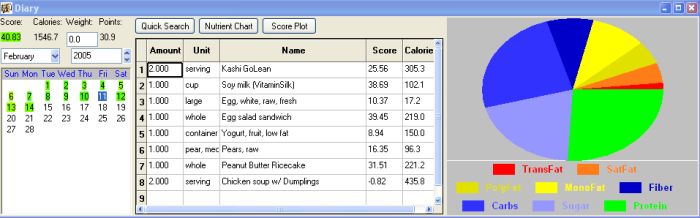
The panel at the bottom of the main GUI displays the food consumption for a chosen day. The panel shows a calender used to chose the day to display or edit, the list of the foods that were eaten on the selected day, and the breakdown of calories by macro-nutrient.
To add foods or recipes to this list, you can simply drag them from any of the three top windows into the list. If you drag the food itself it will add the first measure of the food. To add a specific measure, drag the measure to the list. Once added to the list, you can change the amount or the unit to match your consumption. To remove a food from the list right click on the row.
The score of the food and the number of calories are listed for each food and for the day as a whole. Next to the calories is a place to enter your weight for the day. To get information about how much of a specific nutrient you consumed during the day, double click the day on the calendar. This will bring up a dialog that will display all the nutrients and the list of foods consumed in that day. (Just like the recipe dialog)
The pie chart on the right shows what percentage of your daily calories came from each type of fat, carbohydrate and protein. Click the chart to show/hide the legend.
You can click the "Quick Search" button to bring up the Quick Food Entry dialog which will allow you to quickly find the foods that you consumed during the day and add them to the day's consumption list.
Clicking on the "Nutrient Chart" button will bring up the Nutrient Chart display. This provides a summary of the nutrients consumed for a day or set of days. It is a good way to find out how you are doing at meeting your diet goals over a period of time Clicking on the "Score Plot" button will bring up the Score Plot display. This provides a chart over time of your calorie intake, score, and weight (if you are tracking)